Inspecting job and application execution - a How To guide
This shows the execution of your Applications and Jobs. A high level summary of each running app or job is presented along with the ability to drill down into the specific details of each instance.
The following screen shot show 2 jobs and a Jupyter notebook.
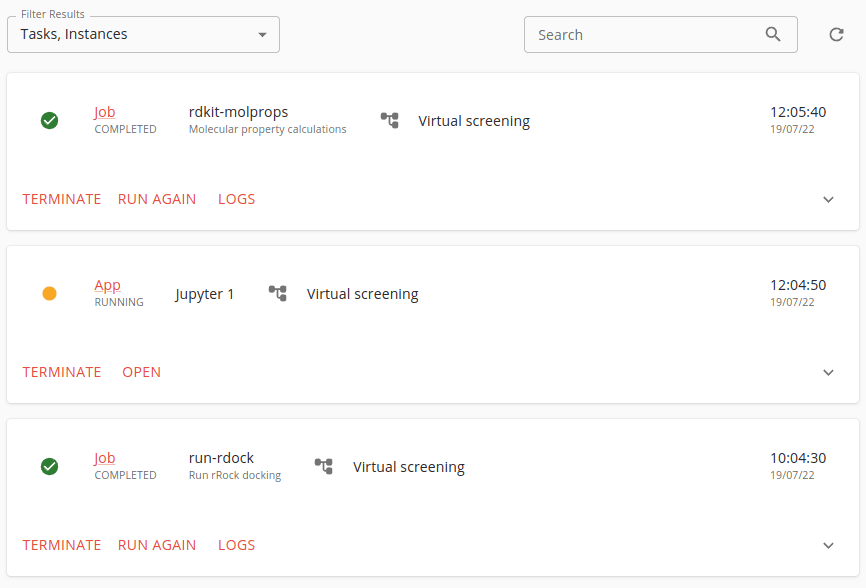
For a Jupyter Notebook application you have the options to open the Jupyter Lab interface in a new browser tab and to terminate it. Don't forget to terminate it when you are finished!
For Jobs a range of information is displayed in the expanded view:
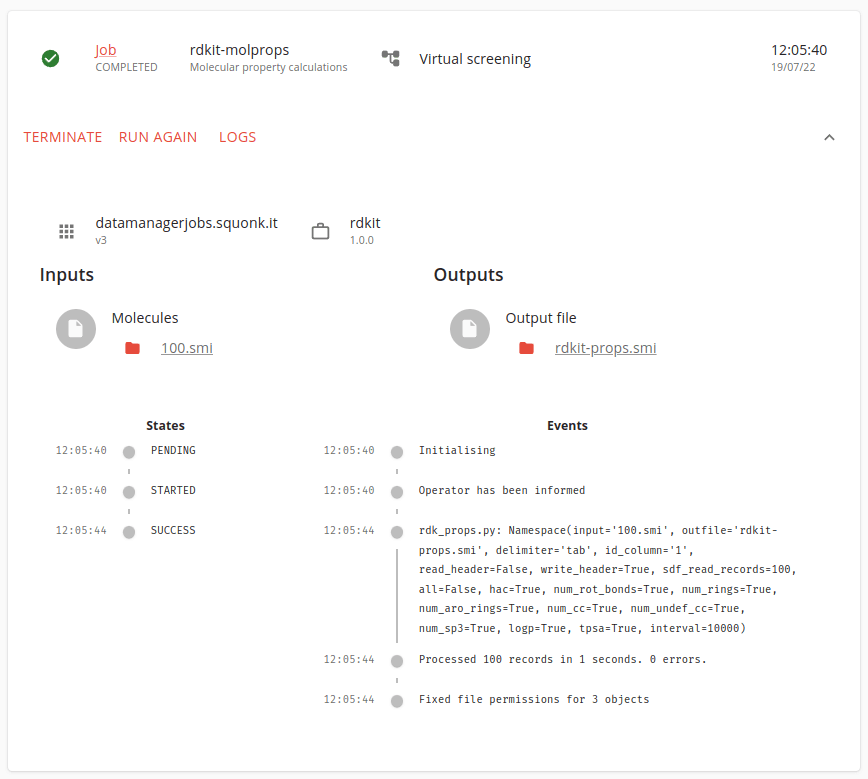
Information about the executed job is displayed at the top, and then you see buttons to do the following:
- TERMINATE - delete the job and all the resources it might still be consuming. Remember to do this once your job is complete and you are happy with it. The job's result files are NOT deleted, but intermediate and logs files will be as well as any remaining Kubernetes resources.
- RUN AGAIN - allows to run the job again with the same or different settings
- LOGS - view any log files that the job created. This can be useful is something has gone wrong.
A bit further down you see sections for the job inputs and outputs. Clicking on those links lets you see the contents of those files.
Then at the bottom are sections for the job's States and Events. The job goes though a series of states. If things have gone to plan you should see that the job was initially in PENDING state, then it STARTED and finally it was in SUCCESS state. If the job fails for some reason you will see a different sequence of states.
The Events section show the series of events that the job reports. This is useful to see at what stage the job is in if it is still running, or what has happened if it is complete. Each job will report a different series of events and deciding which events to report is an important responsibility of the job developer.
Events are reported in near real time, but you might want to click on the update button on the top right of the page to update immediately.
